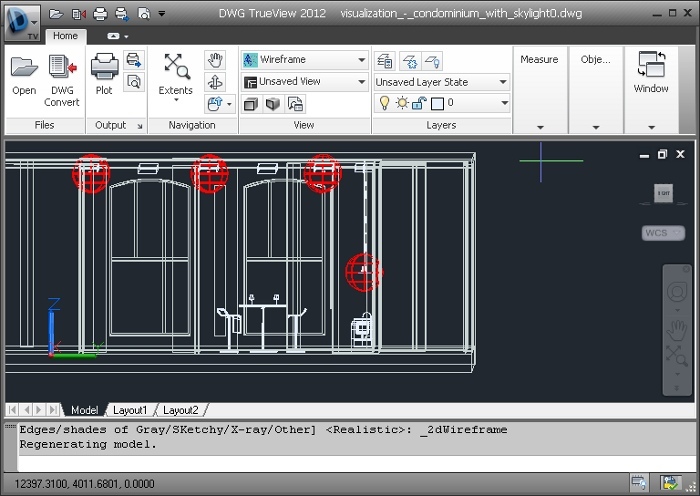Os Torrentes são a maneira mais rápida e fácil de fazer download. Além de ser totalmente gratuito, nesse tipo de download você compartilha arquivos diretamente com outros usuários, assim há uma troca constante de arquivos com computadores mais próximos do seu e com mais “servidores”. Deste modo o download age de forma mais rápida atingindo taxas que você dificilmente conseguiria por de sites para downloads por exemplo.
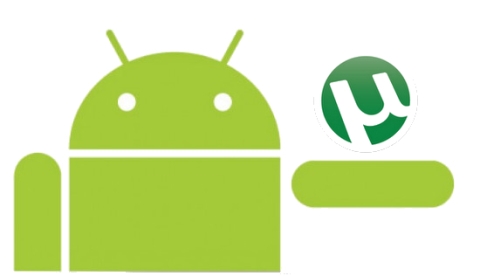
(Foto: Reprodução)
Usando o uTorrent no celular
O uTorrent é o programa de torrentes mais usado da internet, entretanto usar esse tipo de aplicação no celular é muito complicado, principalmente devido aos fatores de risco ligados ao uso de torrents, por isso baixar um arquivo diretamente de um celular com iOS por exemplo, é praticamente impossível, a não ser que você opte por quebrar o sistema de segurança da Apple que pode fragilizar a sua segurança e fazê-lo perder qualquer garantia da Apple.
(Foto: Reprodução)
Já no caso do Android há certa liberdade e você consegue fazer diversas funções com facilidade. Você pode baixar diretamente o aplicativo do Transdrone clicando aqui e depois basta configurar o seu uTorrent no PC. Vá em “Opções” depois em “Preferencias” e marca a caixa “Enable uTorrent Web Access“, depois é só criar um usuário e senha. Está pronto para usar no seu aparelho e manejar os downloads.
Você também deve colocar o número 8080 na porta de conexão e libera-la no firewall do seu computador, depois disso pode manejar o download pelo celular Android, entretanto existe uma opção mais simples que seria baixar o próprio aplicativo uTorrent Remote, que você pode baixar clicando aqui.