Algumas pessoas acabam se perdendo quando usam os softwares como o Microsoft Word, isso porque esse programas na maioria das vezes apresentam uma interface simples, mas em algumas funções ele acaba se complicado e não faz a vontade do usuário. Isso ocorre, principalmente, na manipulação de imagens. Veja aqui algumas formas de lhe dar com as imagens que você coloca no Word.
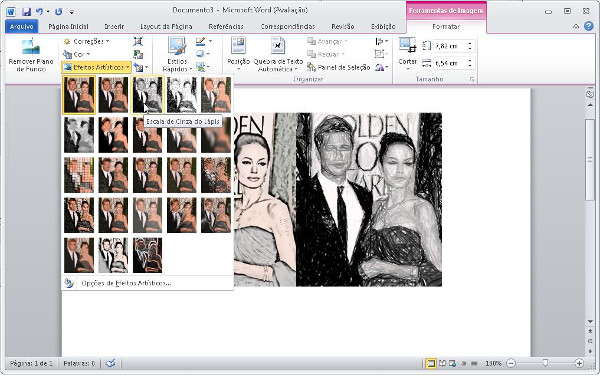
Alterando o tamanho
A movimentação do tamanho da imagem é uma das coisas mais simples no word, basta levar a seta do mouse até as bordas da imagem para alterar a altura ou a largura, até mesmo levar a seta no extremo diagonal para alterar os dois. Para que a imagem não perca as proporções você pode segurar a tecla “Shift” enquanto faz isso. Também é possível girar a imagem através de uma pequena bolinha verde que fica logo acima da imagem.
Clicando com o botão direito você ainda pode optar por girar 90°, inverter a imagem horizontalmente ou verticalmente ou ainda ter outras opções de rotação. Um dos problemas mais comuns em relação a esse tipo de manipulação é que a imagem fica presa ao paragrafo não se movimentando livremente no texto, isso ocorre até mesmo para que a imagem fique na margem da folha na impressão, mas também é possível movimenta-la livremente.
Quebrando o texto
Para movimentar uma imagem livremente no Word basta clicar na imagem e ir para a guia organizar no Word, lá terá várias opções para movimentar a imagem, selecione a opção “Quebra de texto automática” e selecione se você quer a imagem a frente ou atrás do texto que está fazendo, isso permitirá que você movimente livremente a imagem pela página do Word.
